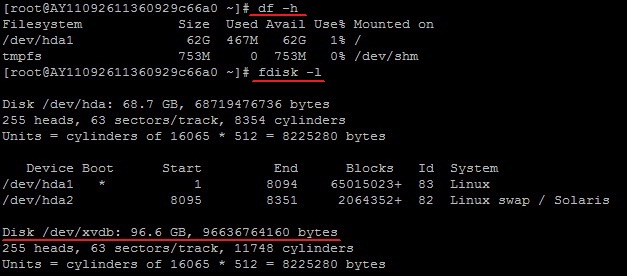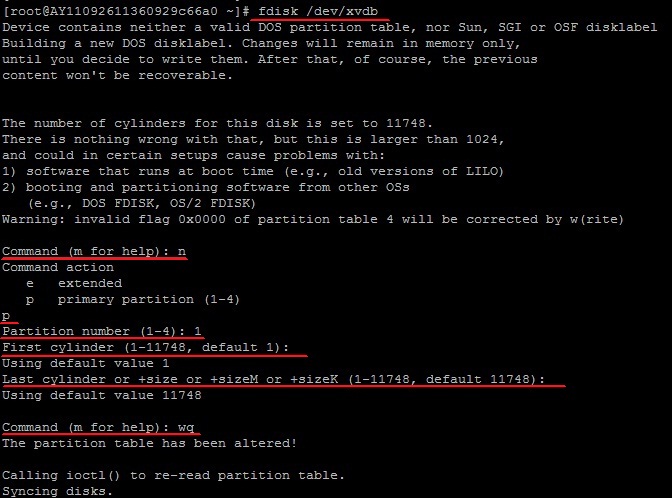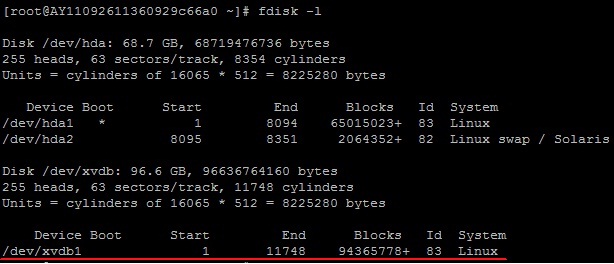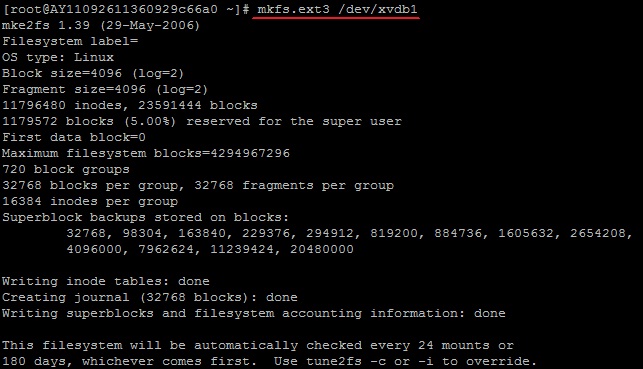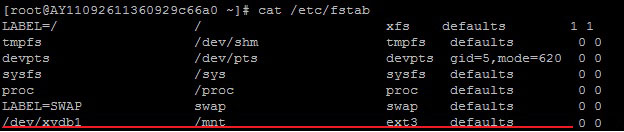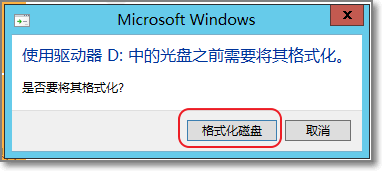| 分区格式化 |
|
1、格式化和挂载数据盘 如果您在创建实例时选择了数据盘,在登录实例后,系统需要先格式化数据盘,然后挂载数据盘。 另外,您还可以根据业务需要,对数据盘进行多分区配置。建议使用系统自带的工具进行分区操作。 注意:云服务器 ECS 仅支持对 数据盘 进行二次分区,而不支持对 系统盘 进行二次分区(不管是 Windows 还是 Linux 系统)。如果您强行使用第三方工具对系统盘进行二次分区操作,可能引发未知风险,如系统崩溃、数据丢失等。 本文档以 非 I/O 优化+SSD云盘 Linux (Redhat、CentOS、Debian、Ubuntu)实例为例进行介绍。非 I/O 优化和 I/O 优化的区别在于,前者比后者多一个字母 x (如非 I/O优化为 xvdb,则 I/O 优化为 vdb)。 使用管理终端,或远程连接工具,输入用户名 root 和密码登录到实例。 运行 fdisk -l 命令查看数据盘。注意:在没有分区和格式化数据盘之前,使用 df -h 命令是无法看到数据盘的。在下面的示例中,有一个 96.6 GB 的数据盘需要挂载。 运行 fdisk /dev/xvdb,对数据盘进行分区。根据提示,依次输入 n,p,1,两次回车,wq,分区就开始了。 运行 fdisk -l 命令,查看新的分区。新分区 xvdb1 已经创建好。如下面示例中的/dev/xvdb1。 运行 mkfs.ext3 /dev/xvdb1,对新分区进行格式化。格式化所需时间取决于数据盘大小。您也可自主决定选用其他文件格式,如 ext4 等。 运行 echo /dev/xvdb1 /mnt ext3 defaults 0 0 >> /etc/fstab 写入新分区信息。完成后,可以使用 cat /etc/fstab 命令查看。 运行 mount /dev/xvdb1 /mnt 挂载新分区,然后执行 df -h 查看分区。如果出现数据盘信息,说明挂载成功,可以使用新分区了
2、格式化数据盘 如果您在创建实例时选择了数据盘,在登录实例后,系统需要先格式化数据盘。如果没有购买数据盘,可以跳过此步骤。 另外,您还可以根据业务需要,对数据盘进行多分区配置。建议使用系统自带的工具进行分区操作。 注意: 如果您的数据盘状态是脱机,请先改成联机后,再将数据盘重新分配卷号和容量。 云服务器 ECS 仅支持对 数据盘 进行二次分区,而不支持对 系统盘 进行二次分区(不管是 Windows 还是 Linux 系统)。如果您强行使用第三方工具对系统盘进行二次分区操作,可能引发未知风险,如系统崩溃、数据丢失等。 本节以安装了 Windows Server 2012标准版(64位中文版)的实例为例,介绍如何格式化数据盘。 通过远程桌面连接或管理控制台登录实例。 打开任务栏中左下角的 服务器管理器。 您会看到下面的信息,提醒您格式化数据盘。单击 格式化磁盘。 设置磁盘参数、卷标,然后单击 开始。 系统会弹出警告对话框。由于是首次使用数据盘,无需备份,因此单击 确定 即可。 格式化完成后,您可以通过 服务器管理器 > 文件和存储服务 > 卷 > 磁盘 来查看该实例中所有的磁盘。 |
- 1
- 2
- 3
- 4
- 5